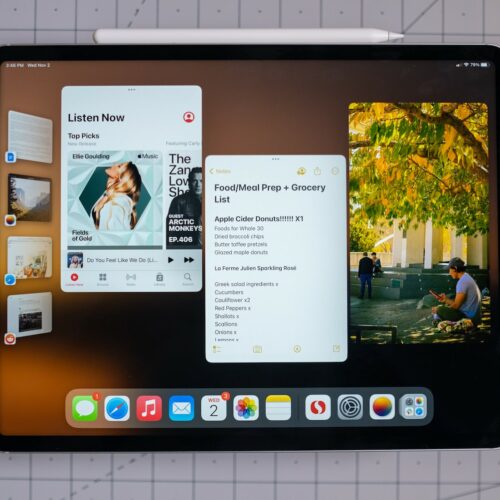Do I need to buy a laptop? Or could I get away with a tablet instead?
Meanwhile, tablet makers have been trying to perfect the software tools to make their devices good for both. For a recent example, look no further than Apple: A recent software update for some of its iPad models includes a feature called Stage Manager that lets you keep up to four app windows open on-screen at the same time.
Compared with the sort of multitasking iPads were limited to before, this is a big change. Instead of having two apps sharing the screen with another hovering in a separate window by itself, Stage Manager puts your apps in distinct, movable, resizable windows. Squint and you might even think you’re looking at a Mac.
But there’s a catch. For a company that built its reputation on the idea that its products just work, using Stage Manager isn’t as easy as I’d hoped. (Apple has, so far, declined to comment.) If you’re considering taking the feature for a spin, or wondering if it’s reason enough to buy an iPad over a laptop, here’s what you should keep in mind.
What do I need to use it?
First, you’ll need a compatible iPad. Here’s the list of supported models:
- iPad Air (fifth generation, released in 2022)
- 11-inch iPad Pro (first generation onward, including models released between 2018 and 2022)
- 12.9-inch iPad Pro (third generation onward, including models released between 2018 and 2022)
No, you can’t use this feature on any of the “standard” iPad models Apple makes, including the more expensive version that it just released.
You’ll also need to make sure your iPad is running the latest iPadOS 16.1 update. And while using Stage Manager, you can interact with app windows with your fingers, same as always. For more of a computer-y experience, you also can use a Bluetooth mouse, trackpad or keyboard case.
How do I turn on Stage Manager?
First, open the iPad’s Settings app, tap Home Screen & Multitasking, followed by Stage Manager. From there, toggle the option for “Use Stage Manager on iPad” to on. (You’ll see a splash of green if you did it correctly.)
Or, you could do it the easy way. Swipe down from the top-right corner of your iPad’s screen, and you’ll see a cluster of settings called the Control Center. To turn on Stage Manager, tap the one that looks like a square with three dots stacked vertically next to it.
Oh, and one more thing: Stage Manager is a totally optional feature. Feel free to leave it off if you think you’ll never use it.
How’s the learning curve?
Honestly, it can be pretty tricky — especially at first. Here are the basic things to keep in mind:
- When you launch a new app, it’ll sit alone in a window in the middle of your iPad’s screen. You can resize this window by dragging its corners around, and move it by “grabbing” the very top of the window.
- Running along the bottom of the screen is your dock, same as always. It probably includes apps you put there for easy access.
- On the left side of the screen, you’ll see a vertical stack of app windows. Those are apps you’ve used recently, and tapping one of those windows will bring the app back into the center of your screen.
If all you want to do is quickly jump between individual apps you need to use, this isn’t a bad solution. But things get a little hairy when you want to keep a few apps on screen at the same time, because getting them where you want them isn’t very straightforward.
For example, let’s say you’re writing in Google Docs and want to keep a Safari browser window on-screen so you can look things up. On a laptop, clicking the Safari icon would open a new window on top of all your other stuff. On an iPad without Stage Manager, doing that would open Safari in a new space all by itself, which I’ve accidentally done dozens of times.
Instead, you have to hit a tiny button at the top of the Google Docs window and then tap “Add Another Window,” or find the Safari icon in your dock, and drag it into the center of the screen.
But what happens if you accidentally opened Safari in its own space and want to combine it with Google Docs? If you’re like me, you may try dragging and dropping the Safari window on top of the Google Docs window in that vertical stack of recently used apps. Nope. You have to switch to the Google Docs window first, then drag and drop the Safari window out of the stack and next to Docs.
When trying Stage Manager for the first time, these two examples stuck with me. They represented times where I tried to do things the way I would on a computer (clicking an app icon to open with it everything else on my desktop) and the way I would on an iPad before Stage Manager (dragging and dropping an app to open it alongside another one). Neither worked the way I had expected.
So, getting things done on a pricey iPad with this new software involves resetting your expectations and ignoring your muscle memory. That’s a strange feeling to grapple with.
The list of weird little pain points goes on. There are a lot of new interactions to keep track of, to say nothing of apps that don’t react quite right yet and design decisions that still seem strange to me. (For example, iPadOS already has a perfectly good app switcher — why not just use that instead of the vertical pile?) It is, without question, a work in progress.
That said, there have been more than a few times when things just clicked and I’ve enjoyed playing with Stage Manager anyway.
I spend a lot of time fielding incoming messages in apps like Slack, Telegram and Outlook — and keeping all three of them running in columns next to each other has been surprisingly helpful. I’m also planning a trip to Japan in my spare time, so once I figured out how to reliably get apps working next to each other, cross-referencing inns between Reddit, Tripadvisor and Google Maps has been easier than expected.
Do other tablets have similar features?
They sure do. And thankfully, they don’t agonize over reinventing the wheel.
Many Samsung tablets from the Galaxy Tab S3 onward have something called DeX mode that can turn those sizable screens into a pretty good replicas of a traditional computer desktop. With the right accessories, it’s actually a surprisingly decent laptop stand-in. And let’s not forget about ChromeOS — since the same software now runs on laptops and tablets like HP’s Chromebook x2, there’s virtually no difference between the experience on one versus the other.